みなさま、こんにちは。ご訪問ありがとうございます。chiichiiです。
写真の一部を綺麗に消せるアプリ「Snapseed」をApple Storeからダウンロードしました。初心者の私でも不要なものを綺麗に消すことができました。そこで、今回はSnapseedの使い方をご紹介します。
基本の使い方
Snapseedは日本語表記なので、初心者でも簡単に使うことができます。まずは、基本の使い方をマスターしてみましょう。
iPhoneのホーム画面より
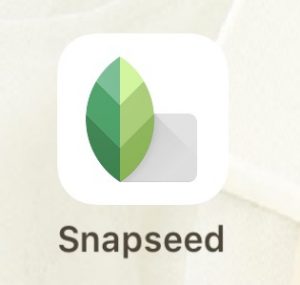
Snapseedのアプリをタップします。
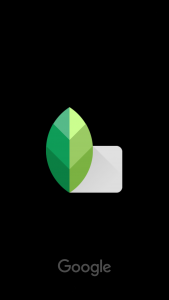
アプリが起動します。

「任意の場所をタップすると写真を開けます」と表示されます。左上の「開く」をタップします。

「端末から開く」をタップし、編集したい画像をセレクトします。
右下の鉛筆マークのアイコンをタップすると、
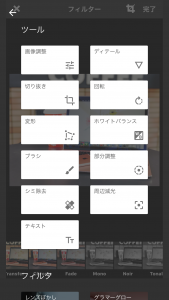
ツールのメニュー一覧が表示されます。画像調整、切り抜き、変形など11種類の項目が表示されました。
下にスクロールすると
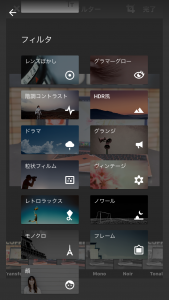
フィルタの一覧も表示されます。レンズぼかし、階調コントラスト、ドラマなど13種類の項目が表示されました。
ツールやフィルターのそれぞれの項目をタップすると、各機能が使えるようです。
写真の一部を消す為のアプリだと思ってダウンロードしたのですが、写真編集アプリとして様々な場面で役立ちそうですね!
基本的な使い方はアプリ内で確認できる
基本的な使い方は、アプリ内で確認できます。
アプリ下に表示されている「情報」をタップすると
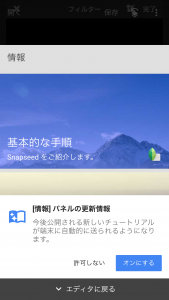
基本的な操作方法を日本語で教えてくれます。
加工アプリには日本語表記でないものもあります。このアプリは日本語で教えてくれるので、わかりやすいです。
写真の一部を消してみる!
それでは、私にとっての本題、写真の一部を消してみる!という作業に挑戦したいと思います。
私が修正したいのは、こちらの写真。

この写真をヘッダー画像として使いたいと思ったのですが、よく見ると、デスクトップの右下にファイルが残ったままになっていました(涙)ピンク色で囲ってある場所です。これを消したいと思います。
ツール一覧画面から、
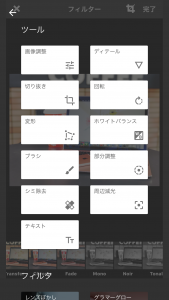
「シミ除去」をタップ。消したい所を指先でポンっとタッチしてみました。
ジャン♪

えぇ〜っ!これは変!こんなに大きく消えちゃうんだ~。と少しショック。
「Snapseed」ではなく、他の有料アプリをダウンロードしなければならないのかな~と思いながら、ピンチアウト(二本の指で押し広げるような動作をして拡大縮小)してみると、画面に白い丸印が表示されました。
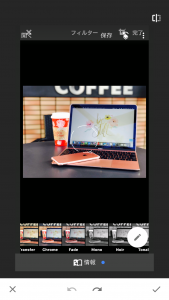
画像中心にうっすら表示されている白い丸です。ピンチアウトしていると、白い丸が大きくなったり、小さくなったり変化します。
なるほど!ピンチアウトをしながら、対象物に丸を合わせれば良いみたいです。
私のように対象物が小さい場合でも、ピンチアウトして丸の中に対象物をおさめる。そしてタップをすれば、対象物だけを綺麗に消去することができるみたいです!
ビフォーとアフターを見比べてみましょう。
before

右下のピンクの囲いに注目!
after

見事に綺麗になくなりました♪♪♪
「Snapseed」気に入りました!
Snaspseedを初めて使ってみましたが、操作もシンプルで簡単、そして日本語表示という点も、初心者の私にとってはスムーズに作業が進められ良かったです。
他にも様々な機能が使えるようですので、色々と試してみたいと思います。
【おすすめ記事】




